Free Trial Version 2020
AutoCAD is the popular software by Autodesk for design and creativity. We can create precise 2D, 3D drawings, and models using AutoCAD. We can also further work on our designs across different platforms. It offers flexibility on the web and mobile apps.
The latest version of AutoCAD is 2020.
We would be introducing the steps to download the latest version of AutoCAD.
AutoCAD is not an open-source software. However, we can download any version, but the trial period is available only for 30 days.
Trial version download
We can download the AutoCAD software for a trial period of 30 days, and after this, we can proceed further to buy the license.
The license version can be used for commercial purposes also.
The steps to download the latest version of AutoCAD 2020 are given below:
1. Open your favorite browser and Type the https://www.autodesk.in/products/autocad/free-trial.
The screen will now appear as the given image:
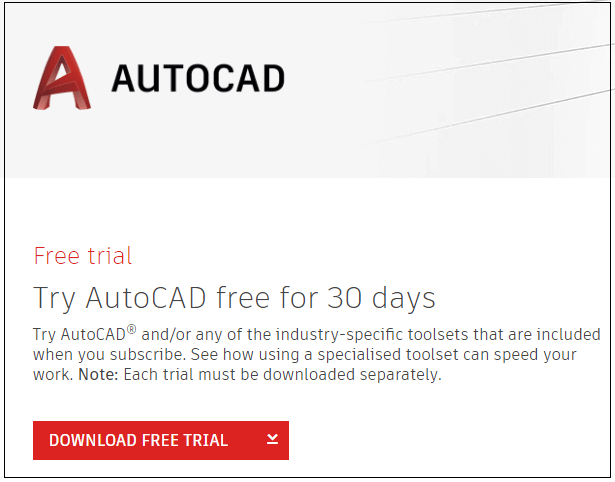
2. Click on the 'DOWNLOAD FREE TRIAL' option present at the bottom.
3. After this step, a drop-down window to select the software type will appear. We can choose the appropriate model from the list according to the requirements. The list will look like the given image:
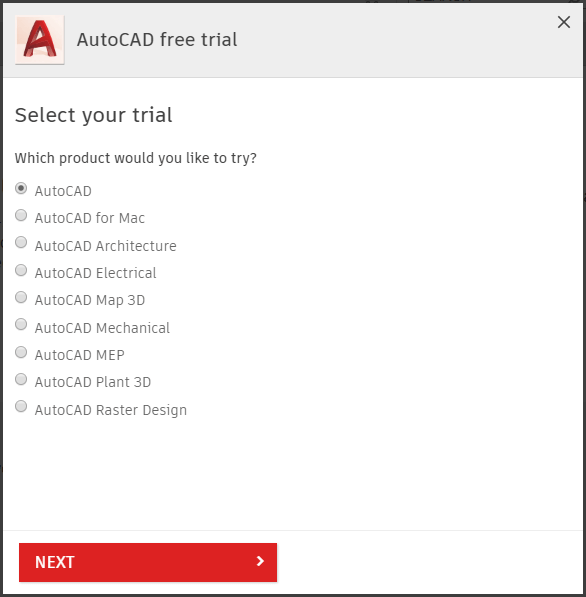
4. Click on the 'NEXT' option after selecting the type of AutoCAD software you wish to download.
5. Now, Autodesk will show you the conditions before the download process begins. We need to read those conditions and then click on the 'NEXT' option at the bottom left.
The conditions will look like the below image:
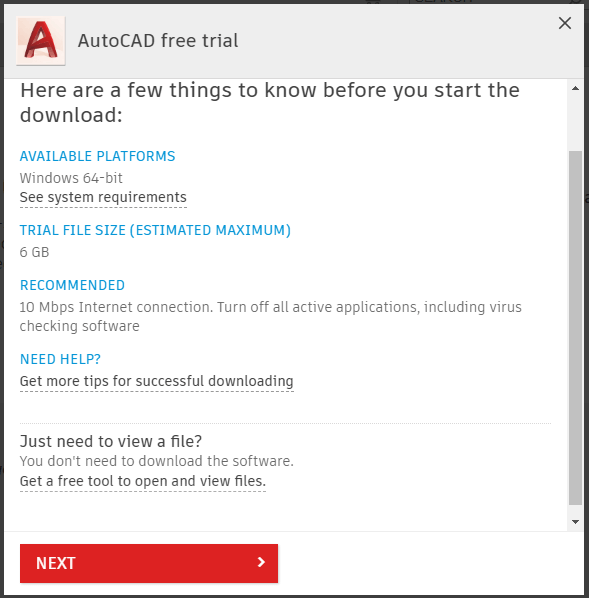
6. After clicking on 'NEXT', the window will appear to select the user type, as shown in the below image:
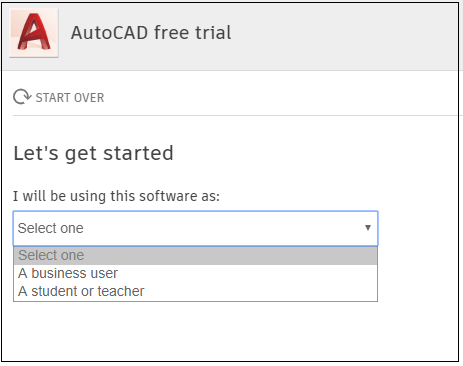
If we select Student or Educator, Autodesk will guide to download the student's version and will redirect to the student's version page. We need to follow the steps for the Student's version then.
If we select 'A business User', the further steps are listed below:
7. After selecting the user type, select the language, and then click on the 'NEXT' option at the bottom. It is shown in the below image:
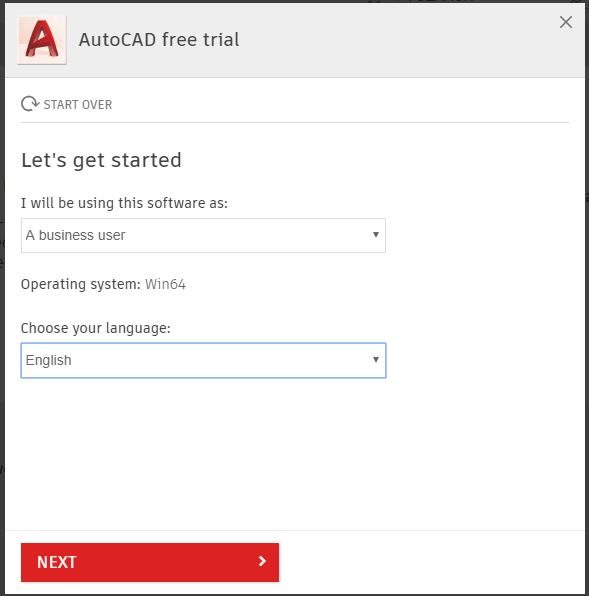
8. Now, the sign-in window will appear. Enter the email-id and password. The email-id and password should be the same as we used when registering in the Autodesk platform.
The sign-in window will appear as the below image:
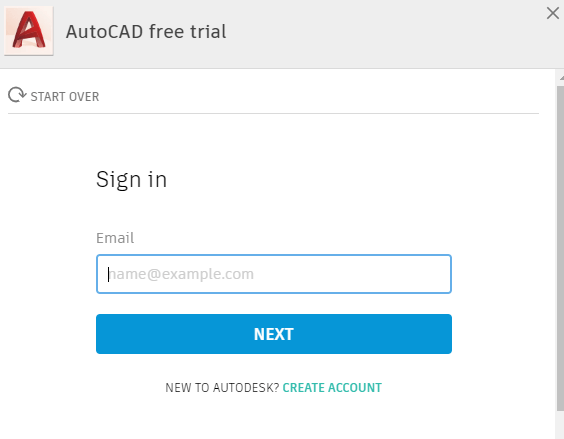
If we are registering as a new user, we need to click on the CREATE ACCOUNT button at the bottom of the sign-in window.
The steps to sign-in are given below:
- When we click on the CREATE ACCOUNT button, the screen will look like the given image:
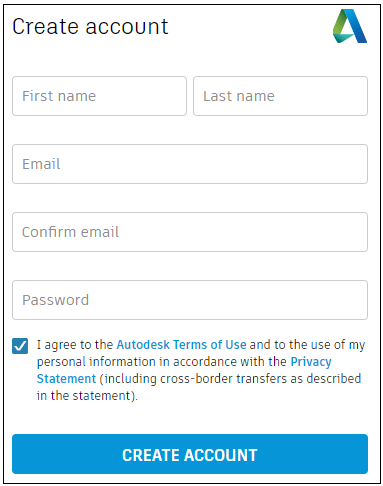
- We need to enter the details to create an account. Click on the NEXT button after entering the details.
- The sign-up process in now complete, and we can sign-in using the e-mail id and password that we have set.
9. After the sign-up, the box to specify the business details will appear. You need to enter the required business details and then click on the 'BEGIN DOWNLOAD' option as shown in the below image:
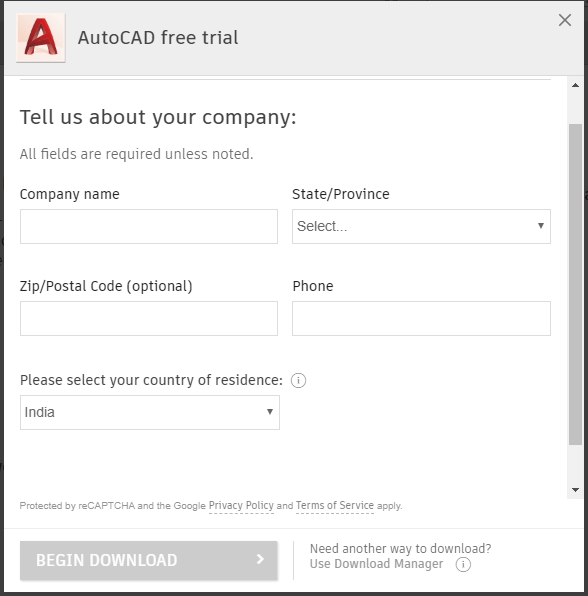
10. The download process will start. Consider the below image:
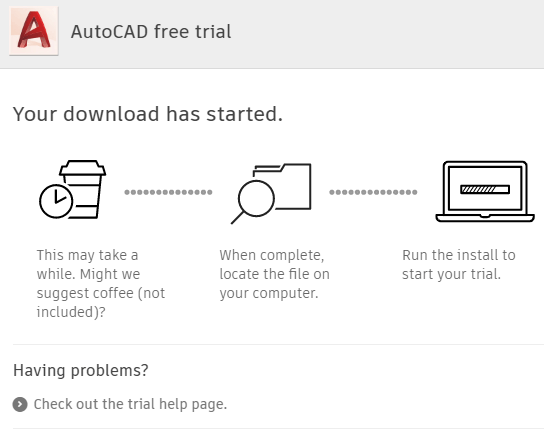
11. Open the downloaded file.
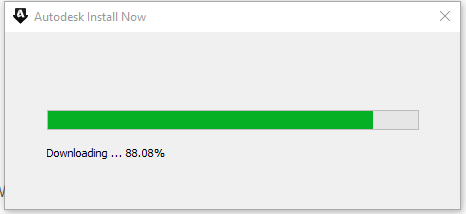
12. The AutoCAD window will appear. Click on the 'Install' option as shown in the below image:
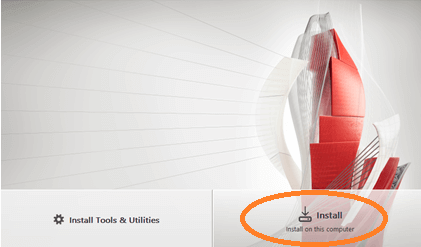
13. Now, accept the license by selecting the 'I Agree' option as shown in the below image:
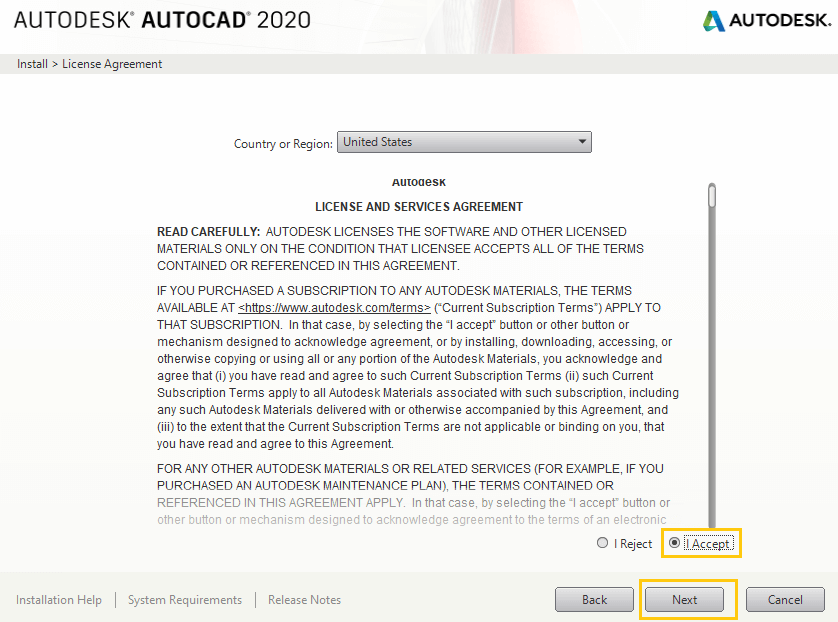
14. After accepting the license, the window will appear. Click on the 'Autodesk AutoCAD 2020' and select the 'Autodesk AutoCAD Performance Reporting Tool'. Click on the Install button to start the downloading process, as shown in the below image:
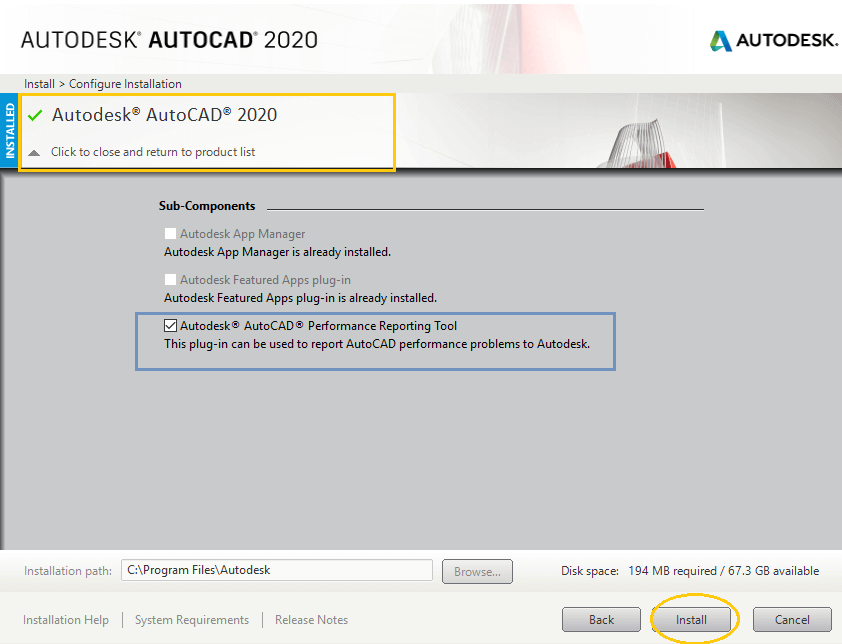
After this, the installation process of AutoCAD 2020 will start.
It will look like the below image:
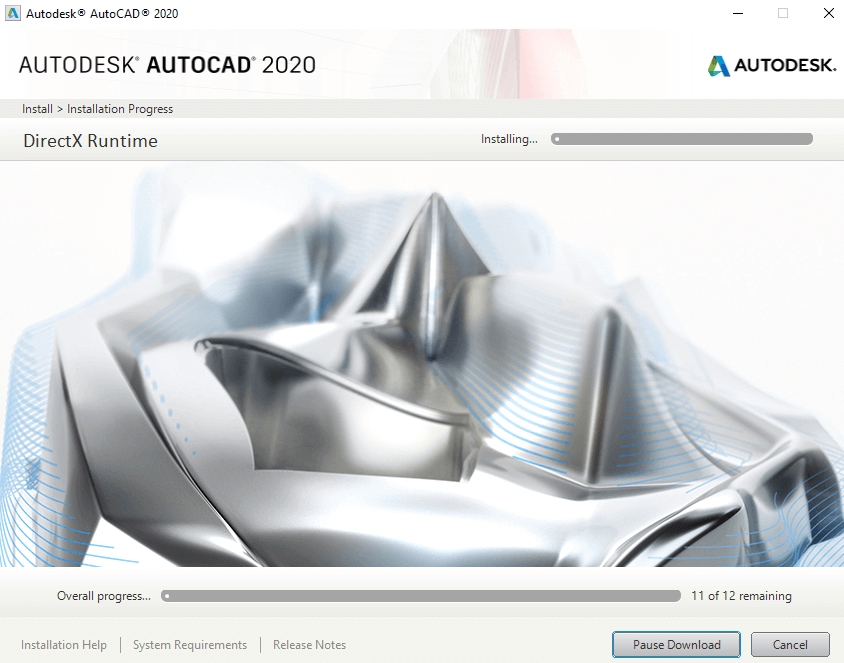
15. As soon the installation is completed, a window will appear. Click on the Finish option at the bottom of the window, as shown in the below image:
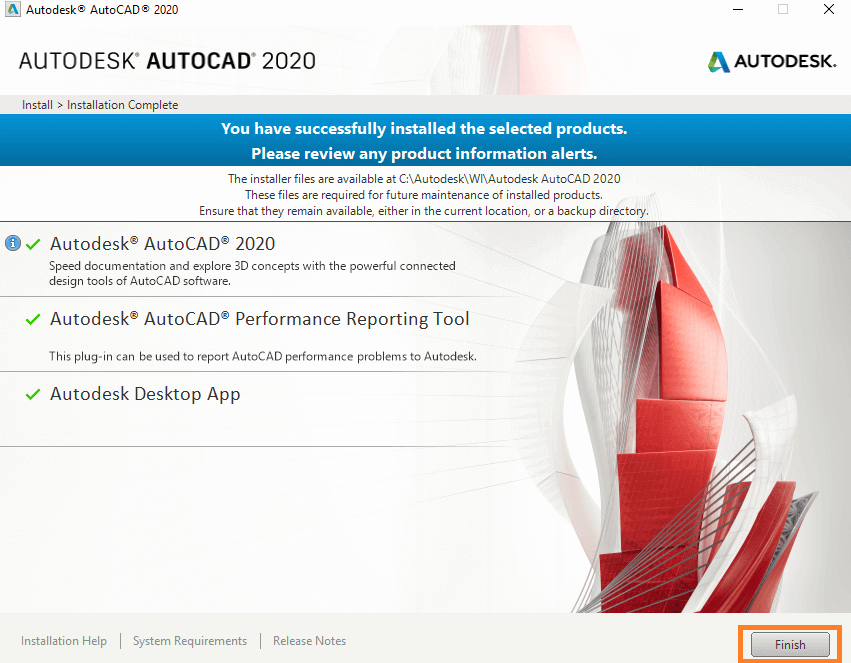
16. A pop-up will appear to restart your window as shown in the below image:
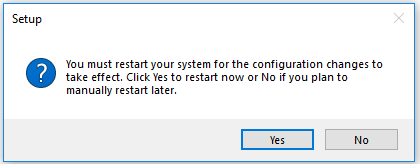
We can choose Yes or No according to our requirements.
17. The installation is now complete. Now open your AutoCAD software and start drawing.
At last, we might need to sign-in again using the email-id and password in Autodesk.
The email-id and password will be same as we used above.
Source: https://www.javatpoint.com/autocad-free-trial-version-2020
Posted by: giagiakummere0270787.blogspot.com

0 Comments